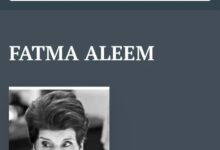كيفية تنظيف سلة المحذوفات على Windows 11 بشكل أوتوماتيكى.. اعرف الخطوات

يعد حذف الملفات يدويًا من سلة المحذوفات عملية مرهقة، خاصة أن الملفات المخزنة في السلة تستهلك أيضًا مساحة التخزين على جهاز الكمبيوتر الخاص بنا، لكن ماذا لو كانت هناك طريقة لأتمتة الأشياء قليلاً أو على الأقل إلى حد تقوم فيه “سلة المحذوفات” تلقائيًا بتنظيف الملفات المخزنة فيه بعد فترة زمنية محددة.
ويتيح Windows 11 للمستخدمين اختيار الإطار الزمني الذي سيتم بعده حذف الملفات من سلة المحذوفات تلقائيًا.
هل تتساءل عن كيفية تمكينه؟ اتبع دليلنا خطوة بخطوة
– افتح إعدادات النظام: اضغط على Win + I للوصول إلى إعدادات Windows.
– انتقل إلى التخزين: انقر على “النظام” وحدد “التخزين” من القائمة اليسرى.
– تكوين استشعار التخزين: قم بالتمرير لأسفل إلى “الملفات المؤقتة” وانقر على “تكوين استشعار التخزين أو تشغيله الآن”
– تشغيل تحسس التخزين: قم بتبديل المفتاح إلى “تشغيل” ضمن “تحسس التخزين”، وهذا يتيح الميزة.
– إعداد سلة المحذوفات: انقر فوق “تغيير كيفية تحرير المساحة تلقائيًا”.
– ضبط سلوك سلة المحذوفات: اختر التكرار: يوميًا، أو أسبوعيًا، أو شهريًا، انقر فوق “تنظيف الآن” لبدء العملية.
– حفظ الإعدادات: سيقوم Windows 11 الآن بإفراغ سلة المحذوفات الخاصة بك بناءً على الجدول الزمني المختار، لاحظ أن هذا ينطبق فقط على حساب المستخدم الحالي.
أشياء يجب مراعاتها
-الأوقات المجدولة: اختر وقتًا مناسبًا عندما يكون جهاز الكمبيوتر الخاص بك قيد التشغيل وليس في حالة استخدام كثيف.
-محتويات سلة المحذوفات: كن حذرًا، حيث سيتم حذف جميع الملفات الموجودة في سلة المحذوفات نهائيًا، لذا، تأكد من أن الملفات التي تريد حذفها فقط هي الموجودة في سلة المهملات.
– وصول المسؤول: تأكد من وصول المسؤول لإنشاء المهام وتعديلها.
باتباع هذه الخطوات والأخذ في الاعتبار النصائح المذكورة، يمكنك بسهولة أتمتة تنظيف سلة المحذوفات على نظام التشغيل Windows 11، والحفاظ على نظام منظم وفعال بأقل جهد.